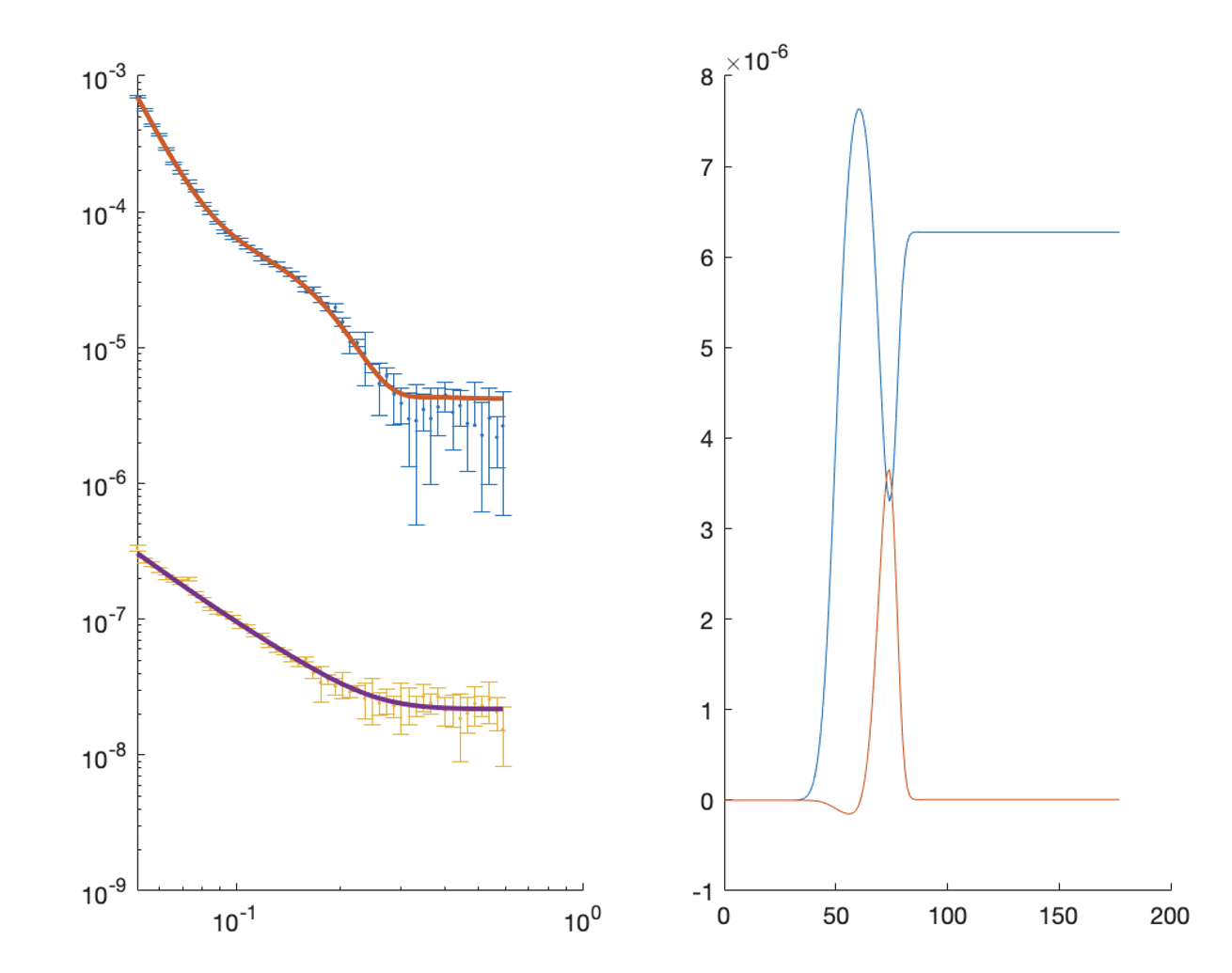The Problem Definition Input Class¶
In the previous section, we saw an example of how we set up and run an analysis using the RAT toolbox. Every call to the toolbox has two parts: the problem definition class, where we define the model, add the data and define our contrasts, and the controls class where we tell the toolbox what type of analysis we would like to do. The reason for splitting things up in this way is that once our model is defined, we can interact with it in various ways without needing to modify the model. So, we can experiment with our data, trying out different types of analysis, and explore the landscape of solutions by simply modifying the controls class, leaving the problem class alone.
As well as having two inputs, RAT always provides two outputs, so the call to the toolbox is always of this form:-
[problem, results] = RAT(problem, controls)
In this case we have called our inputs problem and controls, but they can be called anything. Likewise, we have called our outputs problem and results, but we are free to call them anything we like. We will look at the outputs in more detail in the next section.
The first input, problem, is an instance of a class called projectClass:
>>> problem = projectClass('my project');
>>> class(problem)
ans =
'projectClass'
And if we take a look at it, we can see the class contains a series of sections, where we can define our parameters, make different kinds of model, load in our data and do everything we need to set up our model.
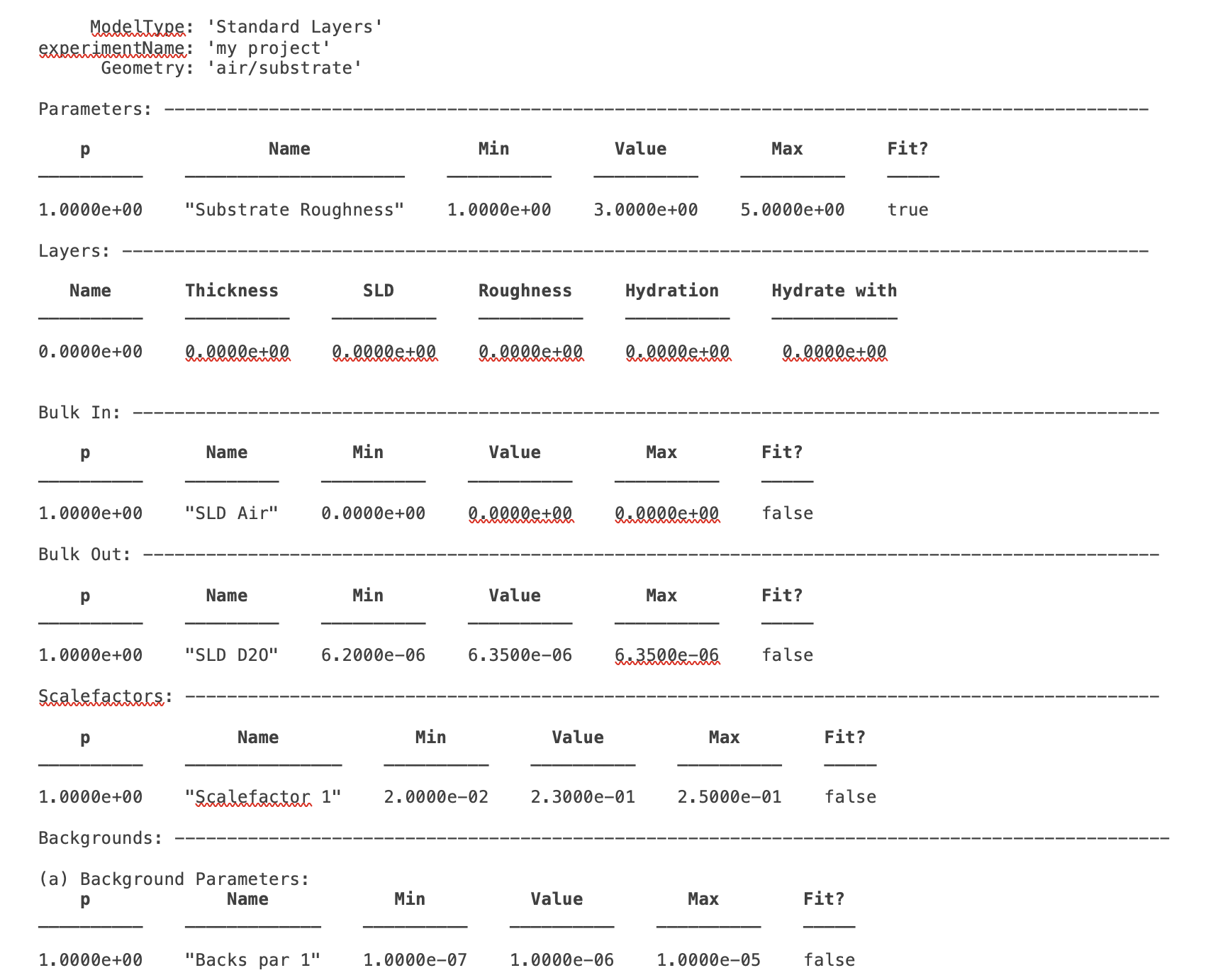
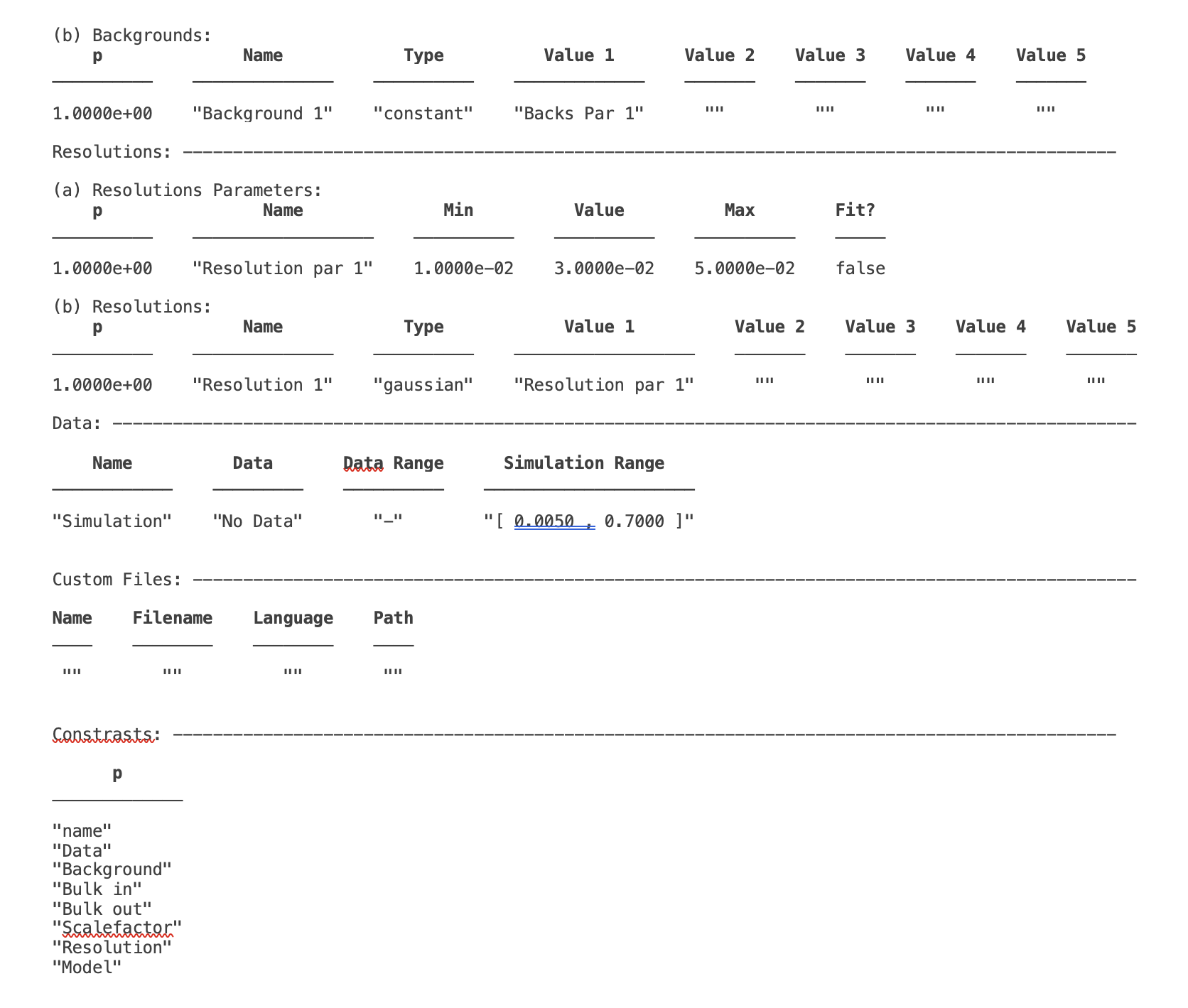
We can see that the class has a number of attributes, defining all we need for our analysis. In our case, we have no parameters or data, and have not defined any contrasts, so this will not do anything useful in RAT. Defining a model is a case of populating the sections in the project class, which we do using the class methods:
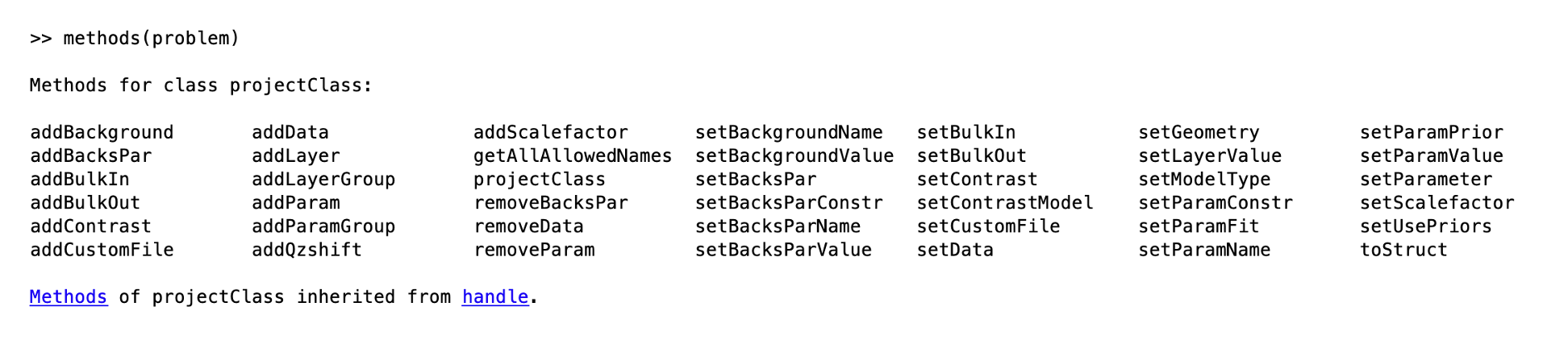
It’s clear from the method names (i.e. addData) that these methods are going to be useful to us for building our model. In the following sections, we will look at each of these methods and see how they can be used to define our reflectivity analysis problem. (There is also a utility which will convert a RasCAL model into a projectClass for use in RAT. This means that you can use the RasCAL GUI to set up your model if you like and then use the speed of RAT to conduct your analysis.)
In terms of the outputs, note that we have called the first output problem, but we don’t need to do that. The first of the two outputs is another projectClass, but updated with the results of the calculation. So, if we run a fit, the fitted parameters will be updated with the best fit values of our procedure. In giving the output the same name as the input, we’re overwriting our input with best fit values, but if you don’t want to do this, you can give the inputs and outputs different names (e.g. ‘[outProblem,results] = RAT(problem,controls)’’ or whatever you like). The second output can also be called whatever you like, and this is a struct containing the simulated reflectivities, SLD’s and so on from whatever procedure you have asked RAT to do:
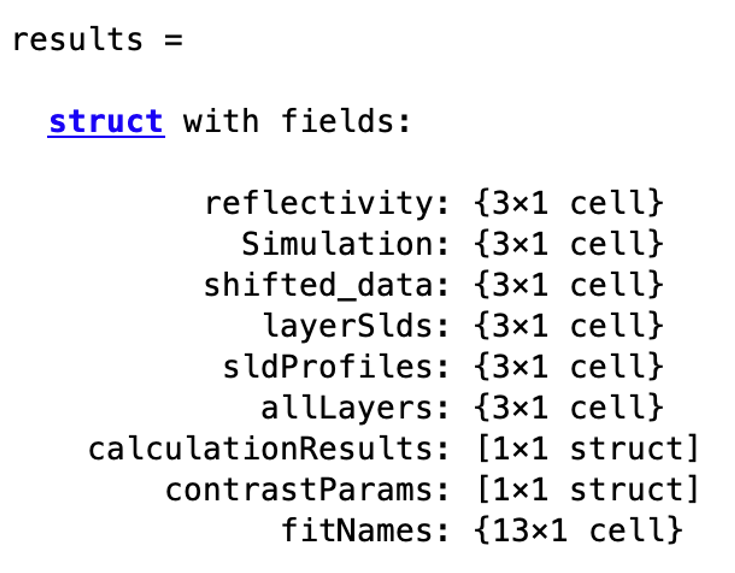
In the next sections, we’ll discuss the methods of the projectClass, and see how they allow us to build up a model by populating the various sections.
The Components of ProjectClass¶
Project Defining Methods¶
The first step is always to create an instance of the projectClass to hold our model. This is always done by assigning projectClass to our variable name (we will mostly use problem in this manual, but it can be anything), which always requires a name for our project as an input:
problem = projectClass('My Problem');
This creates an instance of projectClass and assigns it to the variable problem, and gives it the title ‘My Problem’.
The first part of the created problem has two other settable fields: modelType and Geometry.
Geometry - This can be set to either air/substrate or substrate/liquid using the setGeometry method. It can take the values of air/substrate or substrate/liquid.
>> problem.setGeometry('air/substrate');
>> problem.setGeometry('substrate/liquid');
The effect of this parameter is in the numbering of roughness’s in layer models. In any model for n-layers, there are always n+1 associated interfaces, and hence n+1 roughness parameters required. In RAT, the bulk interface roughness is a protected parameter and always exists, and this parameter controls where this roughness is placed in the layer stack. So, for two layers defined with thickness, SLD and roughness as [d1, \(\rho_\mathrm{1}\), r1] and [d2, \(\rho_\mathrm{2}\), r2], then for the substrate/liquid geometry the substrate roughness is placed as the first roughness the beam meets, and the layer roughness’s refer to the interface after the particular layer. or the air/substrate case, the opposite is true, and the substrate roughness is the last roughness in the stack, with the layer roughness referring to the interface before each layer.
ModelType - As is the case for RasCAL, there are three ways of defining models in RAT:-
Standard Layers - The model is defined in terms of parameters, which are distributed into layers, and subsequently grouped into contrasts. No external functions are needed.
Custom Layers - Parameters are again defined and grouped into layers, but this time the layer definitions come from a user model script. This then gives complete flexibility of how layers are defined, so allowing models to be written in terms of area per molecule or material density, for example. This custom script controls translating these input parameters into a [d, \(\rho\), r] model. This is probably the most useful operating mode for RasCAL.
Custom XY-Profile - This modelling mode also relies on a custom model function, but in this case does away with [d, \(\rho\), r] layers completely. Instead, the custom function uses the parameters to define a continuous SLD profile, which RAT then uses to calculate the reflectivity.
The model type is set using the setModelType method:
>> problem.setModelType('standard layers');
>> problem.setModelType('custom layers');
>> problem.setModelType('custom XY');
Custom modelling is described in more depth in a later section.
The ‘Parameters’ Block¶
Any model, where it be layers or anything else is always defined by parameters. These appear in the parameters block and are specified by a name, a value, minimum and maximum ranges and a flag defining whether the parameter is fitted or fixed:
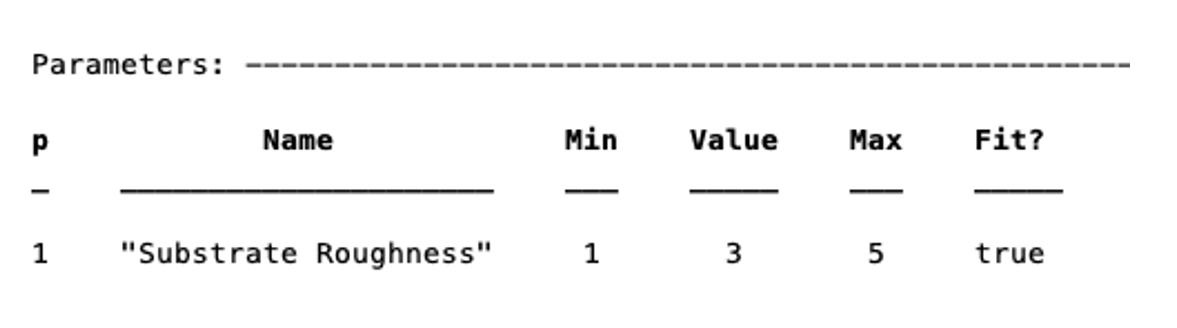
The substrate roughness is a protected parameter in all cases (it defines the Fresnel roughness) and cannot be renamed or deleted. Its values can be set to any numerical values however.
To add a parameter, you can use the addParam method, either by just specifying a name, in which case the parameter takes on default values, or by specifying the whole parameter at once (note the Matlab cell array curly brackets syntax for the latter):
>> problem.addParameter('My new param');
>> problem.addParameter('My other new param',10,20,30,false);
To avoid having to make a whole load of addParam statements for large projects with many parameters, you can define them at once in a cell array, and add them using the addParamGroup method (again notice the curly brackets syntax - this is a {cell array of {cell arrays}} :
pGroup = {{'Layer thick', 10, 20, 30, true};
{'Layer SLD', 1e-6, 3e-6 5e-6, true};
{'Layer rough', 5, 7, 10, true}};
>> problem.addParameterGroup(pGroup)
The resulting parameters block looks like this:
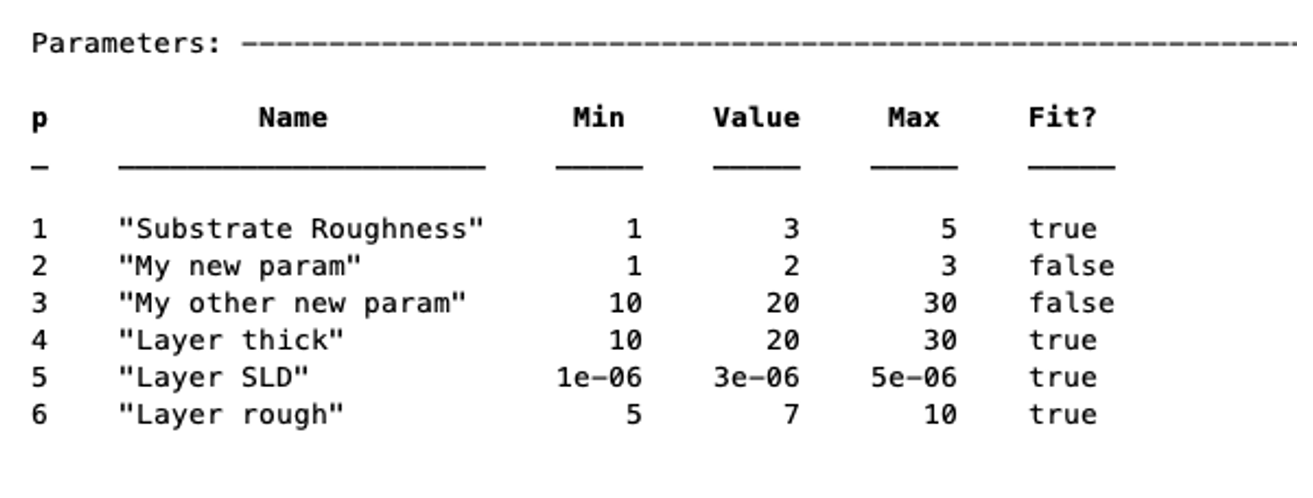
Note
Parameters can’t have duplicate names. Attempting to duplicate a name will throw an error. This can cause problems when loading in RasCAL1 projects where duplicate names are allowed.
To subsequently change the values of the parameters (including names), there are a few methods you can use. For each of the methods, you can refer to the parameter by its name or its number. There are dedicated methods for each of the attributes of the parameters:
problem.setParameterName('My new param', 'My changed param');
problem.setParameterConstr(2,0.96,3.62);
problem.setParameterValue(4,20.22);
problem.setParameterFit('Layer rough',false);
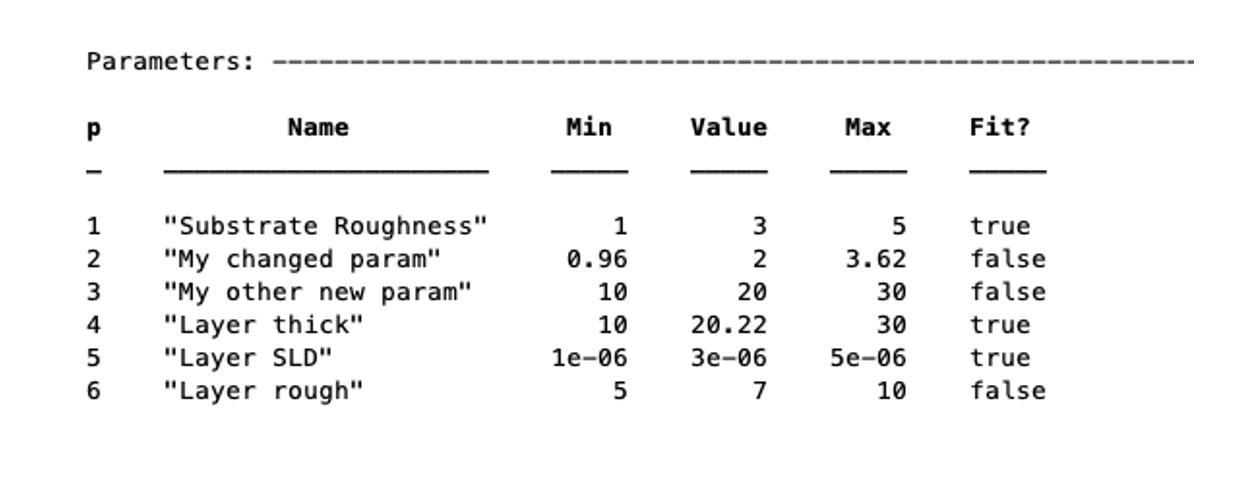
Alternatively, you can set a number of properties of a given parameter at once using name / value pairs.
problem.setParameter(4,'name','thick','min',15,'max',33,'fit',false)
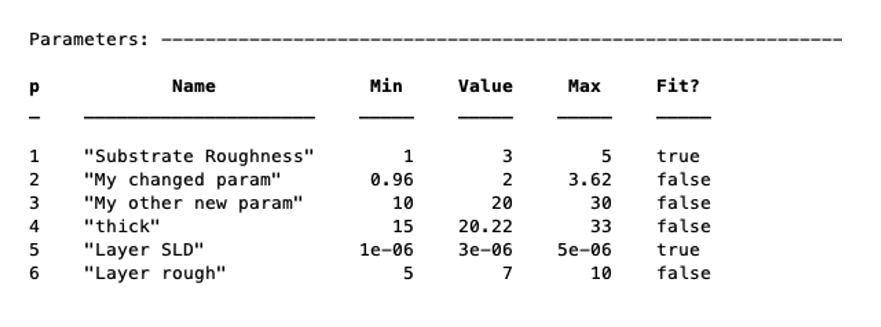
You can remove a parameter from the block using its name or number. Note that if you remove a parameter from the middle of the block, subsequent parameter numbers will change. Also, if you try to remove the substrate roughness you will get an error:
problem.removeParameter(4);
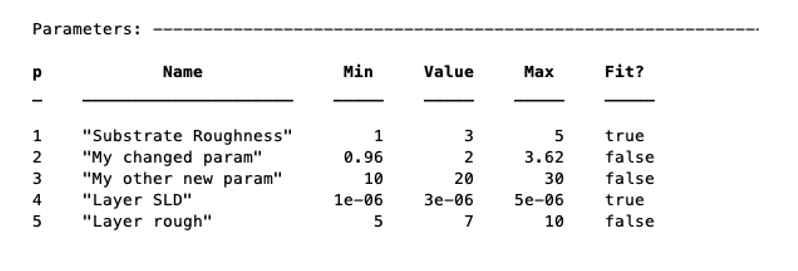

The Layers Block (Standard Layers models only)¶
For each of the custom models cases, the model building is done using a script (discussed in detail in chapter 3). For standard layers models however, model building is done by grouping the parameters into layers, and then into contrasts (as is the case for RasCAL). The layers block is not visible when either of the two custom modes is selected. Again, layers are built using methods of the project class. As an example here, we make a new project class, add some parameters, and create some layers.
For this example, we will make two layers representing a deuterated and hydrogenated version of the same layer. So, the layers will share all their parameters except for the SLD.
Start by making a new project, and adding the parameters we will need:
problem = projectClass('Layers Example');
params = {{'Layer Thickness', 10, 20, 30, false};
{'H SLD', -6e-6, -4e-6, -1e-6, false};
{'D SLD', 5e-6, 7e-6, 9e-6, true};
{'Layer rough', 3, 5, 7, true};
{'Layer hydr', 0, 10, 20, true}};
problem.addParameterGroup(params);
A layer is defined in terms of a name, thickness, SLD, roughness and (optional) hydration, along with details of which bulk phase is hydrating the layer. The easiest way to define these is to group the parameters into cell arrays, and then add them to the project as a layers group:
% Make the layers
H_layer = {'H Layer','Layer Thickness','H SLD','Layer rough','Layer hydr','bulk out'};
D_layer = {'D Layer','Layer Thickness','D SLD','Layer rough','Layer hydr','bulk out'};
% Add them to the project - as a cell array{}..
problem.addLayerGroup({H_layer, D_layer});
Our two layers now appear in the Layers block of the project:

Note that in RAT, hydration is percent hydration between 0 and 100. It is not necessary to define a hydration at all, and we can also make layers without this parameter:
% Non hydrated layer
Dry_Layer = {'Dry Layer', 'Layer Thickness', 'D SLD', 'Layer rough'};
problem.addLayer(Dry_Layer);

To set the value of an existing layer, you can use the ‘setLayerValue’ method, at the moment using numbers for the layer number, layer parameter and parameter to be changed. So for example:
problem.setLayerValue(1,2,3);
changes parameter 2 (Thickness) of Layer 1 (H Layer) to the 3rd Parameter of the parameter block (H SLD):
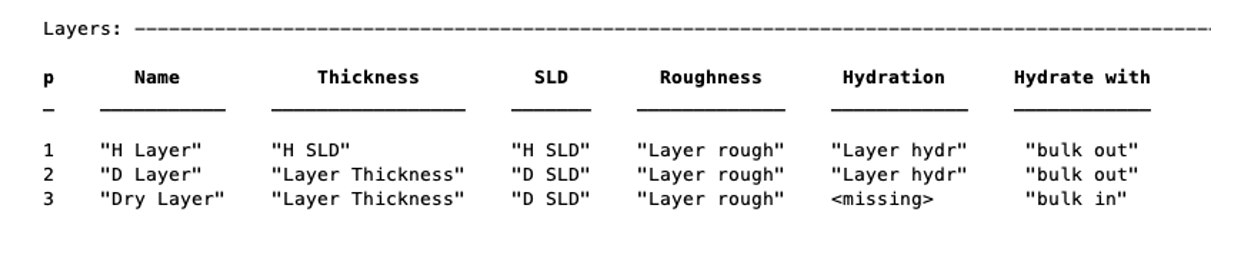
Note
SetLayer Value allows the use of names rather than numbers if required because numbers are not very intuitive.
The layers are then used to set up the contrasts as usual with a standard layers model.
Bulk Phases¶
These are treated in the same way as parameters e.g.
problem.addBulkIn('Silicon',2.0e-6,2.07e-6,2.1e-6,false);
problem.addBulkOut('H2O',-0.6e-6,-0.56e-6,-0.5e-6,false);
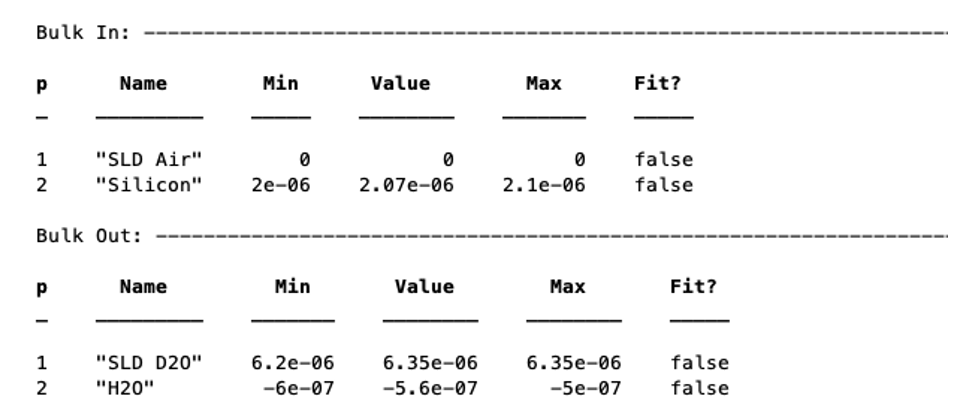
There are no individual methods for each parameter of these, but the values can be modified using name / value pairs as is the case for parameters, using the setBulkIn and setBulkOut methods e.g.
problem.setBulkOut(1, 'value', 5.9e-6, 'fit', true);
Scalefactors¶
The scalefactors are another parameters block like the bulk phases. You can add scalefactors with the addScalefactor method. Similarly, you can set the values with the setScalefactor method as with the previous blocks.
problem.addScalefactor('New Scalefactor',0.9,1.0,1.1,true);
problem.setScalefactor(1,'value',1.01);
Backgrounds¶
The backgrounds block is used to define the type of background applied to each contrast, and the parameters used to define the backgrounds themselves. The fittable parameters are in the ‘Background Params’ block, and the backgrounds themselves are in the ‘Backgrounds’ block:
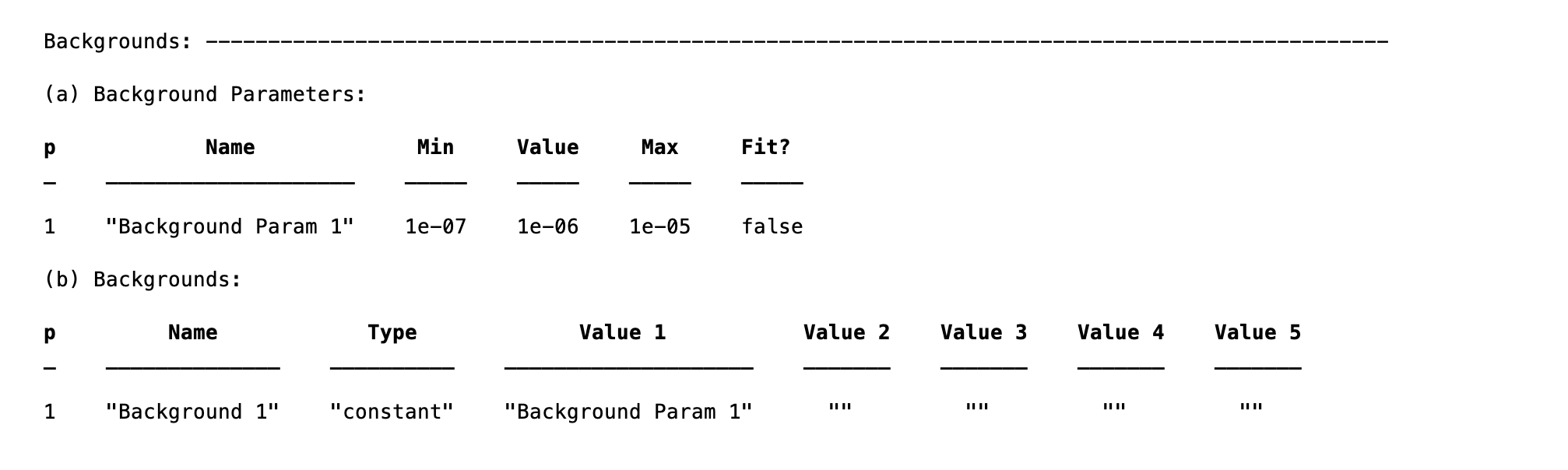
The ‘Background Parameters’ is in fact another instance of the parametersClass, and there are corresponding methods to fit, set limits and so on for these.
The backgrounds can be one of three types: ‘constant’, ‘function’ or ‘data’. The three types are discussed in more detail below:
Note
Only ‘constant’ and ‘data’ are allowed in phase 1, and ‘function’ will be introduced in phase 2.
Constant - This is the normal background type from RasCAL1. Each background requires one and only one Background Parameter associated with it, as follows:
problem.addBackgroundParam('My New Backpar',1e-8,1e-7,1e-6,true);
problem.addBackground('My New Background','constant','My New BackPar');
With this code snippet we’ve made a new background, with the value taken from the (fittable) parameter called ‘My New Backpar’:
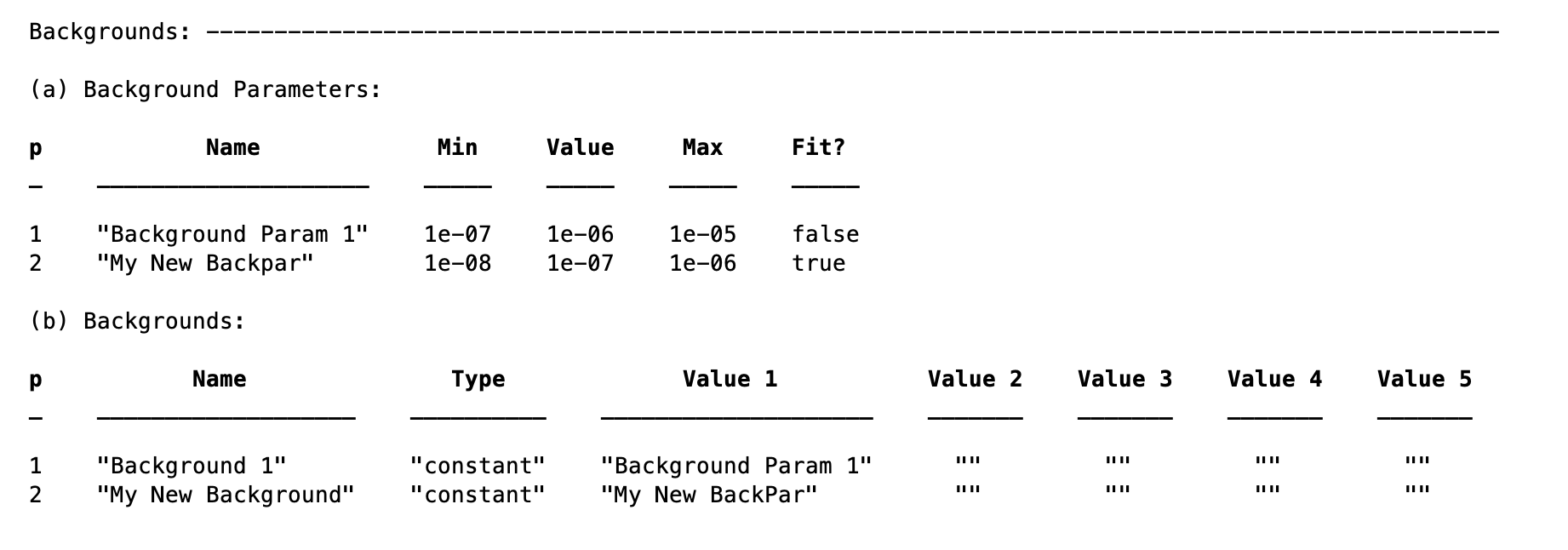
This is then available to be used by any of our contrasts (see later).
Data - This option is used when a measured data background is available. Suppose our measured data is in a datafile loaded into the data block (see later), and called ‘My Background Data’. To define a data background, we simply specify this datafile in our background specification:
problem.addBackground('Data Background 1','data','My Data Background')
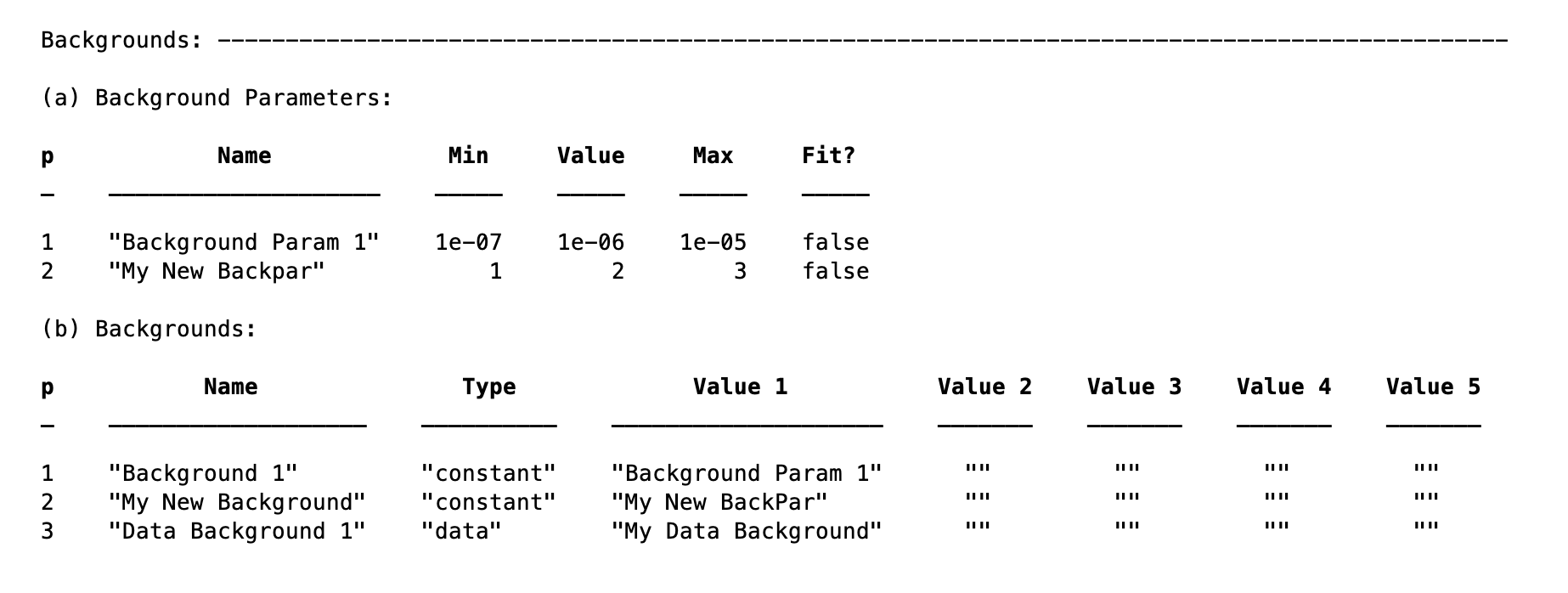
This is then used in the reflectivity calculation for any contrast in which it is specified.
Note
No ‘Background Parameters’ are associated with data backgrounds. Also, take care to make sure that the background and data with which it is intended to be used have the same q values, otherwise an interpolation will be carried out which will be slower.
Resolutions¶
As is the case for the backgrounds, the resolutions block is also splot into two parts: a parameters block which defines the fittable parameters, and then the main Resolutions block which groups these as required into actual resolutions. The three types are:
Constant: The default type. A resolutionParameter defines the width of a sliding Gaussian window convolution applied to the data.
Function: Convolution of the data with an arbitrary, user defined function (not yet implemented).
Data: Convolution with a sliding Gaussian defined by a fourth column of a datafile.
Note
Only ‘Constant’ and ‘Data’ are implemented in phase 1. Convolution with an arbitrary function will be introduced in phase 2.
To define a resolution parameter, we use the addResolutionParam method:
problem.addResolutionParam('My Resolution Param',0.02,0.05,0.08,true)
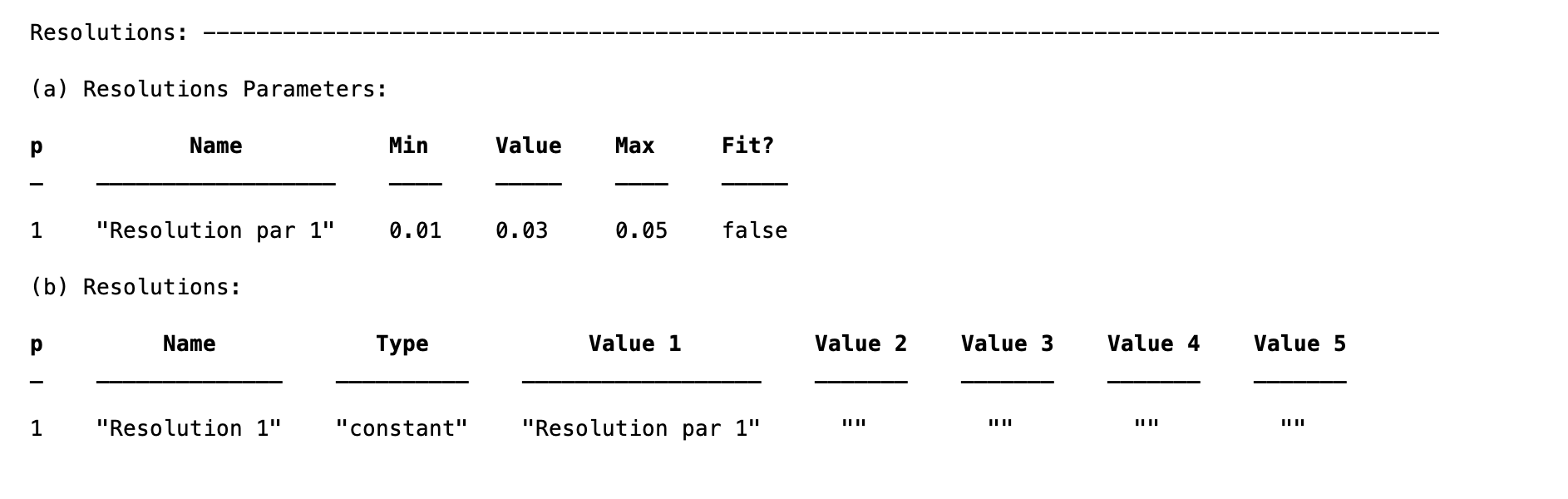
Then, we make the actual resolution referring to whichever one of the resolution parameters:
problem.addResolution('My new resolution','constant','My Resolution Param')
problem.addResolution('My Data Resolution','data')
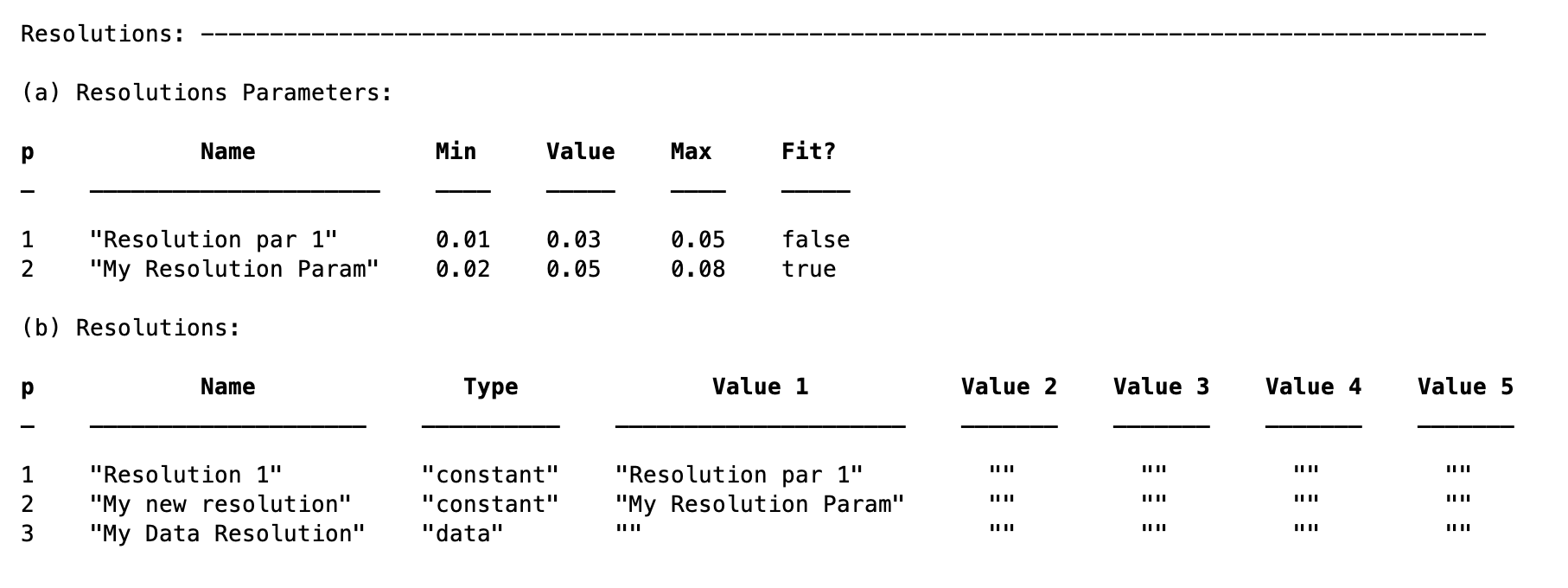
Note
There are no parameters with Data resolution. Instead this tells RAT to expect a fourth column in the datafile. If no fourth column exists in the data to which this is applied, RAT will throw an error at runtime.
Data¶
The data block contains the data which defines at which points in q the reflectivity is calculated at each contrast. By default, it initialises with a single ‘Simulation’ entry:

For each entry in the table there are four fields:
Name : The name you choose to give the datafile (for reference in the contrasts block)
Data : An array containing the data itself (empty for Simulation).
Data Range : The min / max range of the data you wish to include in the fit. As is the case for RasCAL, you do not have to include all the data in the calculation of chi-squared. This range cannot lie outside the range of any data added to the second column.
Simulation Range : The total range of the simulation to be calculated. This can lie outside the range of the data to allow for extrapolation, but must be >= the overall data range.
To add data, we first load it into Matlab, then create a new data entry containing it:
>> myData = dlmread('c_PLP0016596.dat');
>> problem.addData('My new datafile',myData)
and out new dataset appears in the table:

Note that we did not specify data or simulation ranges, and so these default to the min / max values of the data added. To change these (or anything else about the data entry) use the ‘setData’ method. Also note that this data has a fourth column, and so can be used as a data resolution if you wish.
Putting it all together – defining contrasts¶
As is the case for RasCAL, once we have defined the various aspects of our project i.e. backgrounds, data and so on, we group these together into contrasts to make out fitting project. We can add a contrast using just it’s name, and edit it later, or we can specify which parts of our project we want to add to the contrast using name value pairs:
problem.addContrast('name', 'D-tail/H-Head/D2O',...
'background', 'Background D2O',...
'resolution', 'Resolution 1',...
'scalefactor', 'Scalefactor 1',...
'BulkOut', 'SLD D2O',...
'BulkIn', 'SLD air',...
'data', 'D-tail / H-head / D2O');
The values which we add must refer to names within the other blocks of the project. So, if you try to add a scalefactor called ‘scalefactor1’ when this name doesn’t exist in the scalefactors block, then an error will result.
Once we have added the contrasts, then we need to set the model, either by adding layers for a standard layers project, or a custom model file (we will discuss these in chapter 3). To add either layers or a custom file, we use the setModel method. In the case of layers, we give a list of layer names, in order from bulk in to bulk out. So for a monolayer for example, we would specify tails and then heads in a cell array:
problem.setContrastModel(1,{'Deuterated tails','Hydrogenated heads'});
The data can be either a datafile or the simulation object in the data block. Once we have defined our contrasts they appear in the contrasts block at the end of the project when it is displayed.
The Monolayer Example In Full¶
In the previous sections, we showed an example of a pre-loaded problem definition class, which we used to analyse data from two contrasts of a lipid monolayer. Now, rather than loading in a pre-defined version of this problem we can use our class methods to build this from scratch, and do the same analysis as we did there, but this time from a script.
To start, we first make an instance of the project class:
problem = projectClass('DSPC monolayers');
Then we need to define the parameters we need. We’ll do this by making a parameters block, and adding these to project class with the addParamGroup method:
% Define the parameters:
Parameters = {
% Name min val max fit?
{'Tails Thickness', 10, 20, 30, true};
{'Heads Thickness', 3, 11, 16, true};
{'Tails Roughness', 2, 5, 9, true};
{'Heads Roughness', 2, 5, 9, true};
{'Deuterated Tails SLD', 4e-6, 6e-6, 2e-5, true};
{'Hydrogenated Tails SLD', -0.6e-6, -0.4e-6, 0, true};
{'Deuterated Heads SLD', 1e-6, 3e-6, 8e-6, true};
{'Hydrogenated Heads SLD', 0.1e-6, 1.4e-6, 3e-6, true};
{'Heads Hydration', 0, 0.3, 0.5, true};
};
problem.addParameterGroup(Parameters);
Next we need to group the parameters into our layers. We need four layers in all, representing deuterated and hydrogenated versions of the heads and tails:
H_Heads = {'Hydrogenated Heads',...
'Heads Thickness',...
'Hydrogenated Heads SLD',...
'Heads Roughness',...
'Heads Hydration',...
'bulk out' };
D_Heads = {'Deuterated Heads',...
'Heads Thickness',...
'Deuterated Heads SLD',...
'Heads Roughness',...
'Heads Hydration',...
'bulk out' };
D_Tails = {'Deuterated Tails',...
'Tails Thickness',...
'Deuterated Tails SLD',...
'Tails Roughness'};
H_Tails = {'Hydrogenated Tails',...
'Tails Thickness',...
'Hydrogenated Tails SLD',...
'Tails Roughness'};
Note
The headgroups are hydrated and so share a hydration parameter, whereas the tails are not.
We add our layers to the project using the addLayerGroup method:
problem.addLayerGroup({H_Heads; D_Heads; H_Tails; D_Tails});
We are using two different subphases: D2O and ACMW. We need a different constant background for each, so we need two ‘backPar’ parameters. There is already one background parameter in the project as a default, so we rename this and add a second one:
problem.setBackgroundParamName(1, 'Backs value ACMW'); % Use existing backsPar
problem.setBackgroundParamValue(1, 5.5e-6);
problem.addBackgroundParam('Backs Value D2O', 1e-8, 2.8e-6, 1e-5);
Use these parameters to define two constant backgrounds, again using the existing default for one of them:
problem.addBackground('Background D2O', 'constant', 'Backs Value D2O');
problem.setBackground(1, 'name', 'Background ACMW', 'value1', 'Backs Value ACMW');
We need two subphases for our project. D2O is already in the project as a default, so we only need to add the bulk out for ACMW
problem.addBulkOut('SLD ACMW', -1e-6, 0.0, 1e-6, true);
Now we need to add the data. We read in the two files into MATLAB, and put the data into the data block with appropriate names:
d13ACM = dlmread('d13acmw20.dat');
d70d2O = dlmread('d70d2o20.dat');
problem.addData('H-tail / D-head / ACMW', d13ACM);
problem.addData('D-tail / H-head / D2O', d70d2O);
We have everything we need to now build our contrasts. We have two contrasts in all, and we build them using name / value pairs for all the different parts of the contrasts (i.e. selecting which background and bulk phases etc we need using the names we have given them.)
problem.addContrast('name', 'D-tail/H-Head/D2O',...
'background', 'Background D2O',...
'resolution', 'Resolution 1',...
'scalefactor', 'Scalefactor 1',...
'BulkOut', 'SLD D2O',...
'BulkIn', 'SLD air',...
'data', 'D-tail / H-head / D2O');
problem.addContrast('name', 'H-tail/D-Head/ACMW',...
'background', 'Background ACMW',...
'resolution', 'Resolution 1',...
'scalefactor', 'Scalefactor 1',...
'BulkOut', 'SLD ACMW',...
'BulkIn', 'SLD air',...
'data', 'H-tail / D-head / ACMW');
To define the models for each contrast, we add the relevant layers as appropriate:
problem.setContrastModel(1, {'Deuterated tails','Hydrogenated heads'});
problem.setContrastModel(2, {'hydrogenated tails','deuterated heads'});
We need to make sure that we are fitting the relevant backgrounds, scalefactors and bulk phase values:
problem.setBackgroundParam(1,'fit', true);
problem.setBackgroundParam(2,'fit', true);
problem.setScalefactor(1,'fit', true);
problem.setBulkOut(1,'fit', true);
Now have a look at our project, to make sure it all looks reasonable
disp(problem)
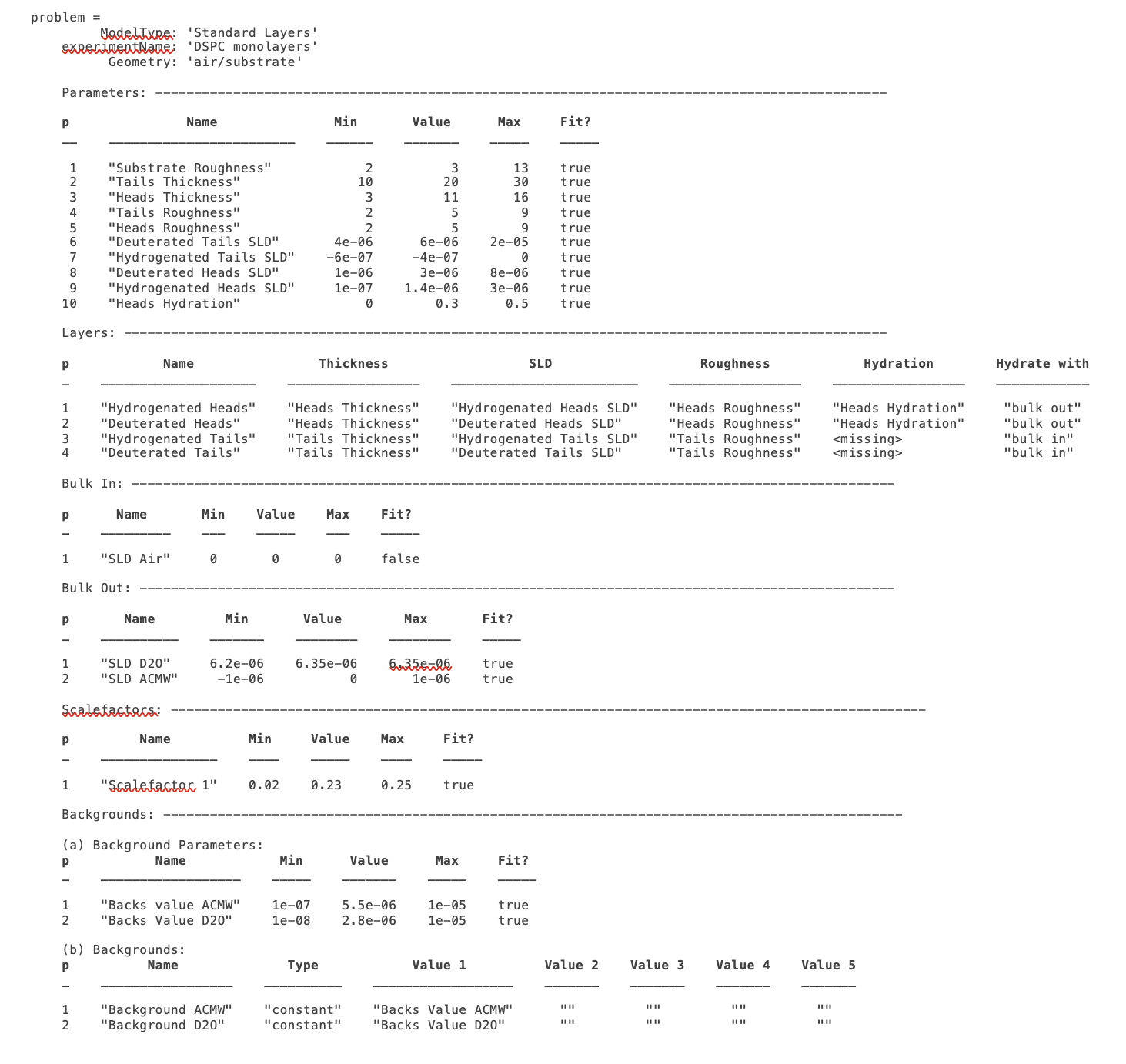
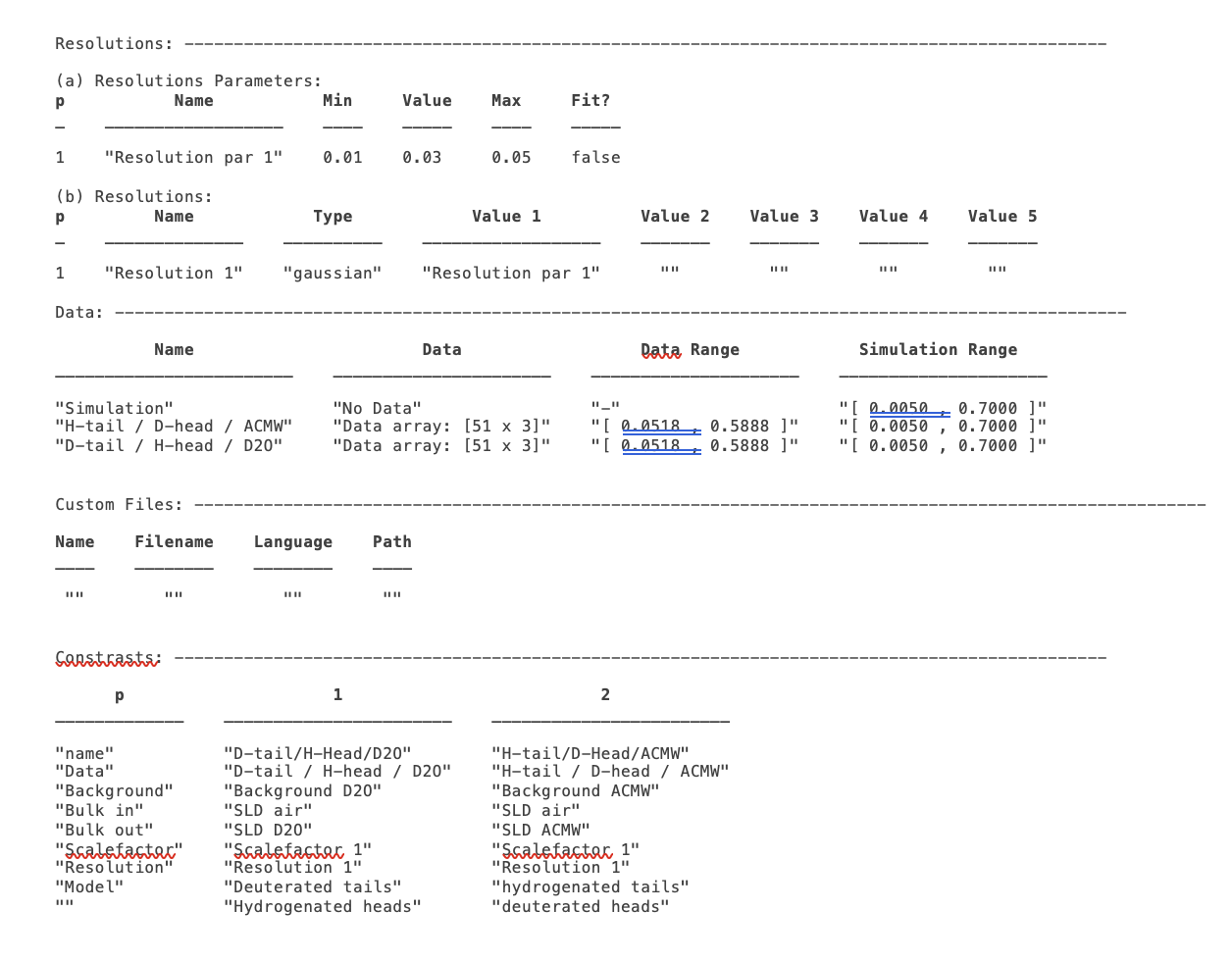
Now we’ll calculate this to check the agreement with the data. We need an instance of the controls class, with the procedure attribute set to calculate (the default):
controls = controlsClass();
disp(controls)
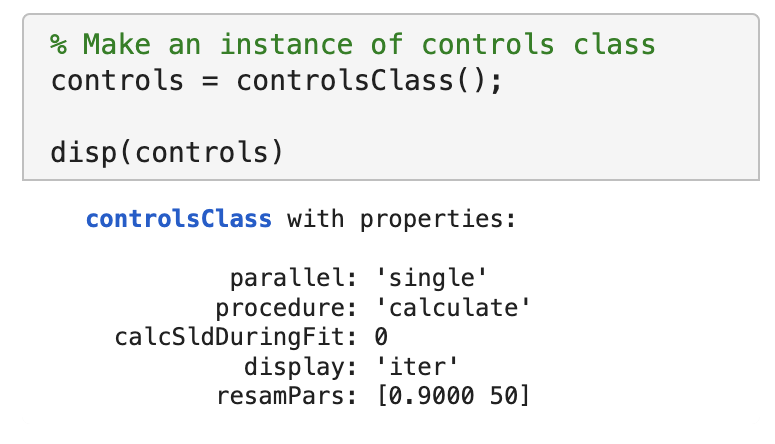
We then send all of this to RAT, and plot the output:
[problem,results] = RAT(problem,controls);

figure(1); clf;
plotRefSLD(problem, results)
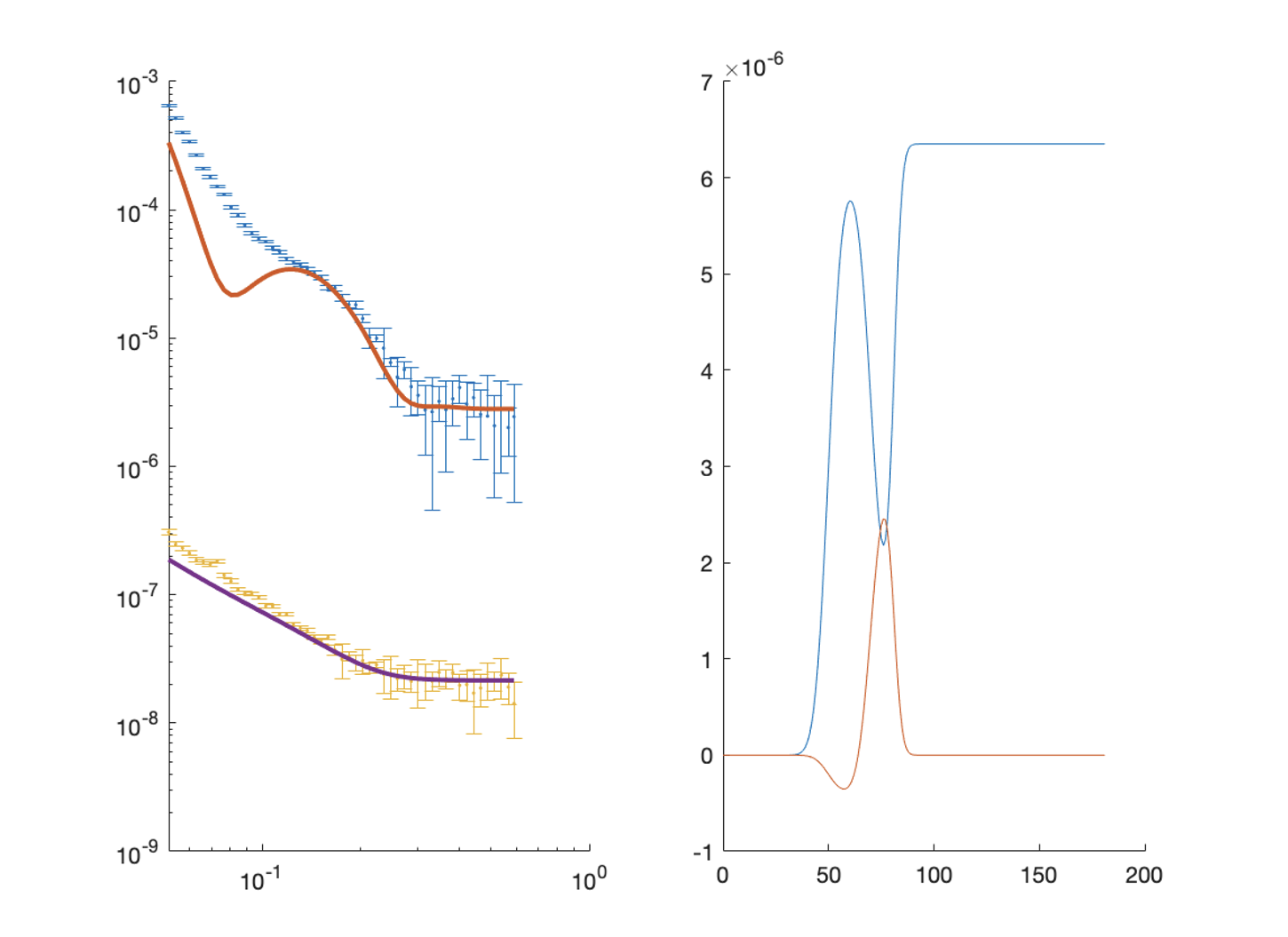
To do a fit, we change the procedure attribute of the controls class to simplex . We will also change the ‘parallel’ option to ‘contrasts’, so that each contrast gets it’s own calculation thread, and modify the output to only display the final result (rather than each iteration):
controls.procedure = 'simplex';
controls.parallel = 'contrasts';
controls.display = 'final';
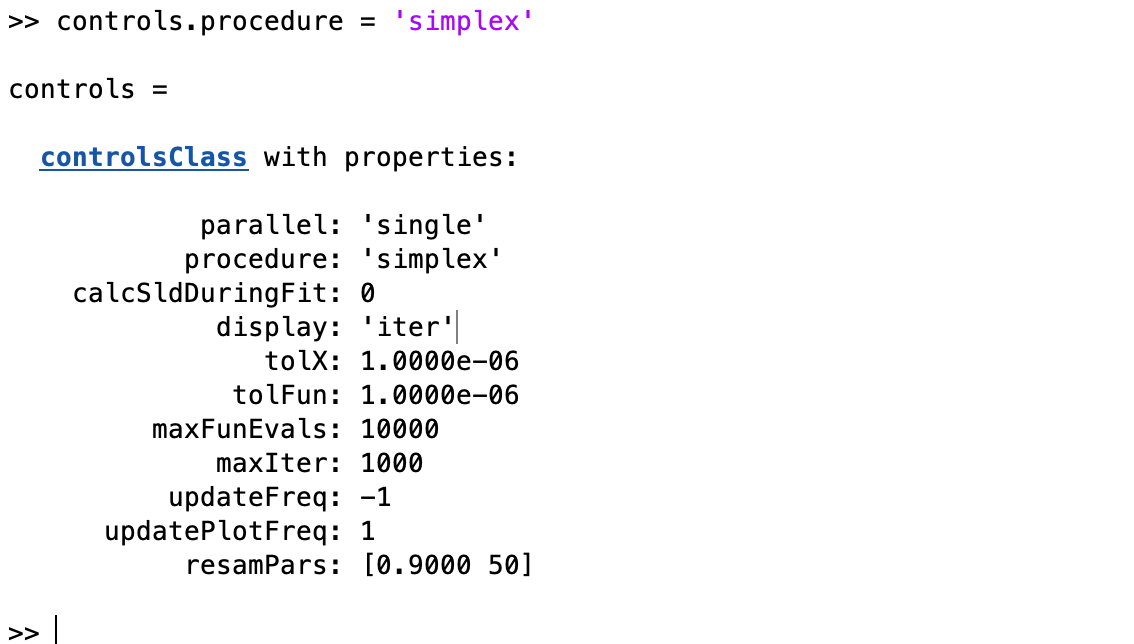
..and then run our fit and plot the results…
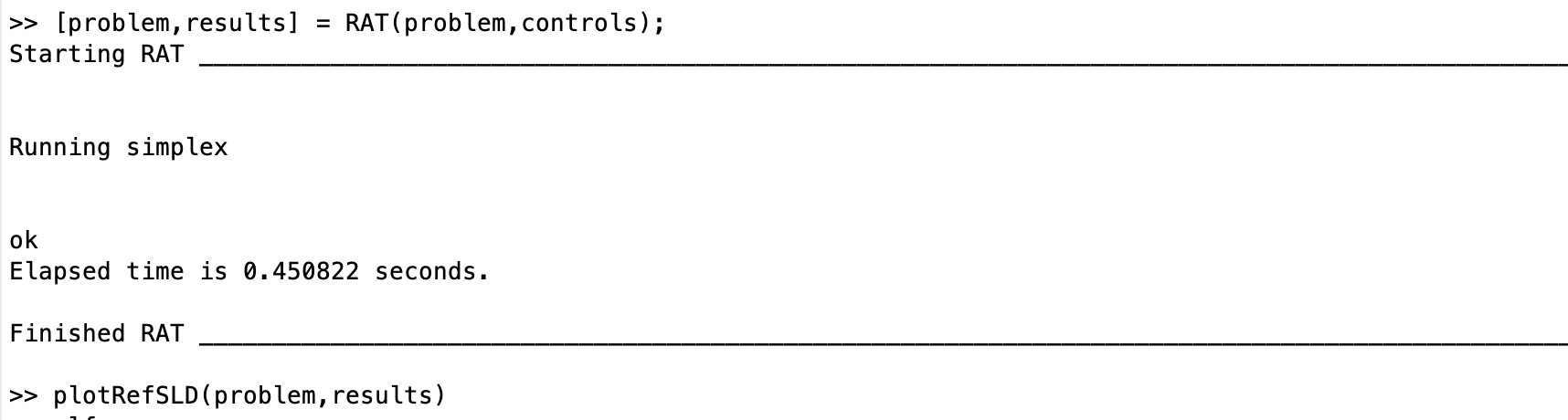
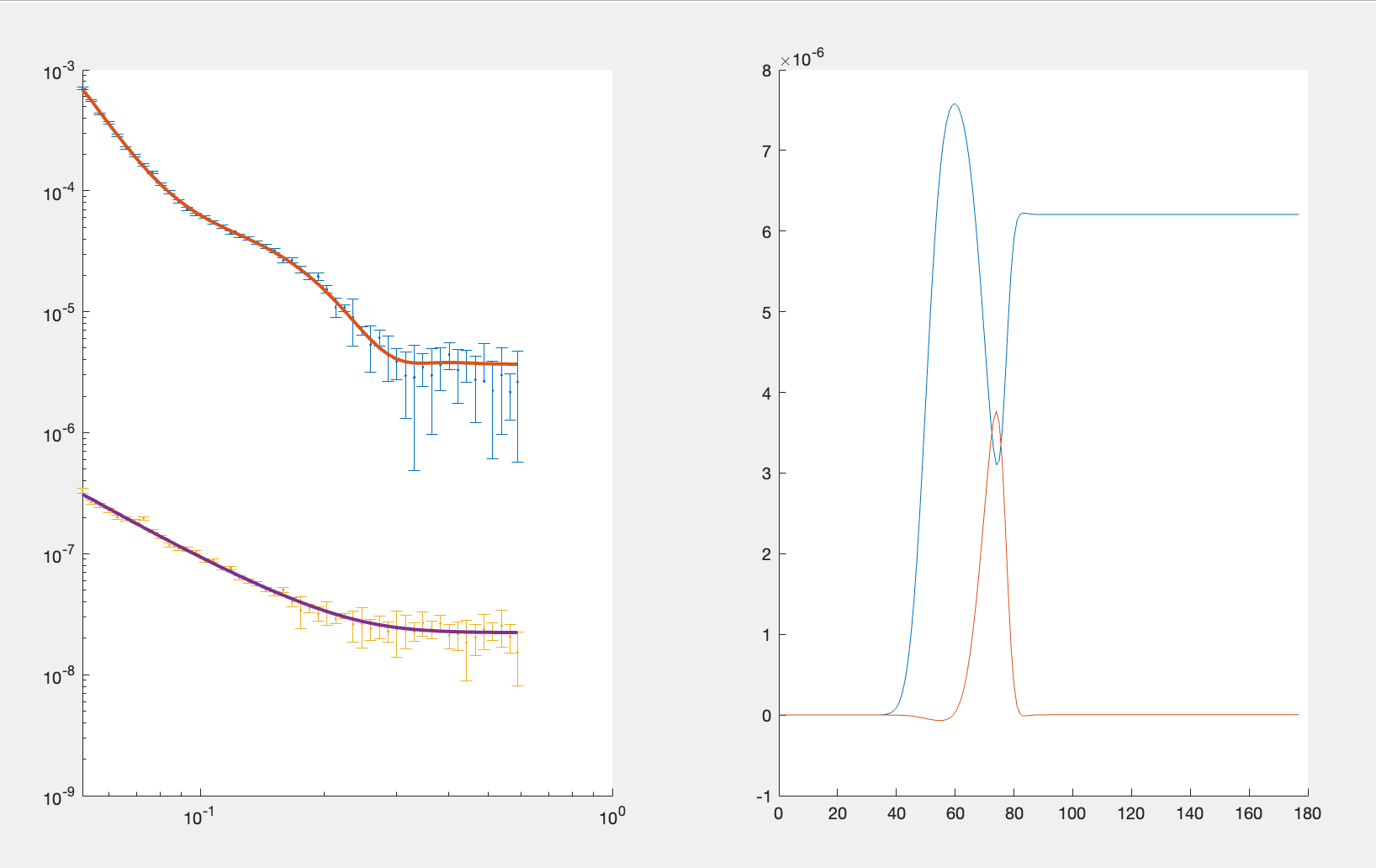
disp(results)
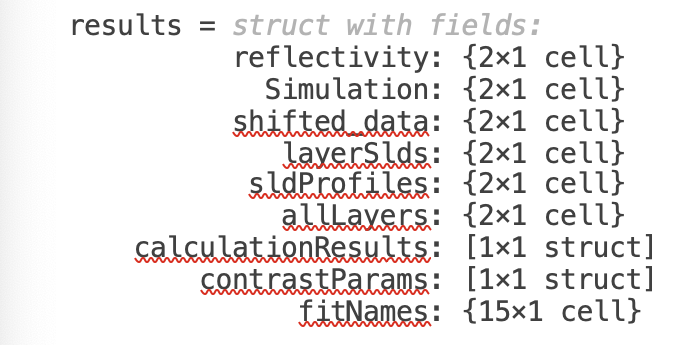
We can now plot the results of our fit:
figure; clf
plotRefSLD(out,results)